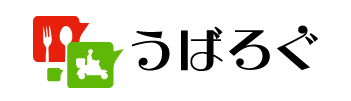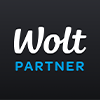本記事では、出前館配達員向けに銀行口座変更と、口座の確認方法のやり方を画像付きで解説していきます。
口座変更はマイページから行うのですが、つまずく箇所がいくつかあったので、ぜひ最後までご覧ください。
マイページが何か知らない方は「マイページ利用開始の流れ」を先にご覧ください。
\稼げるフードデリバリー配達パートナーはコチラ/


出前館の銀行口座変更の方法【ゆうちょ銀行も可能】
銀行口座変更の流れ
- 「マイページ」にログインする
- 「口座変更」をタップする
- 必要事項を記入する
- 「送信する」をタップして完了
step
1「マイページ」にログインする!
▼まずは、「マイページ」にログインしましょう。
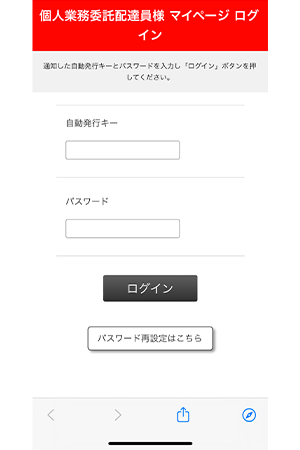
step
2「口座変更」をタップする!
▼「口座変更」をタップしましょう。
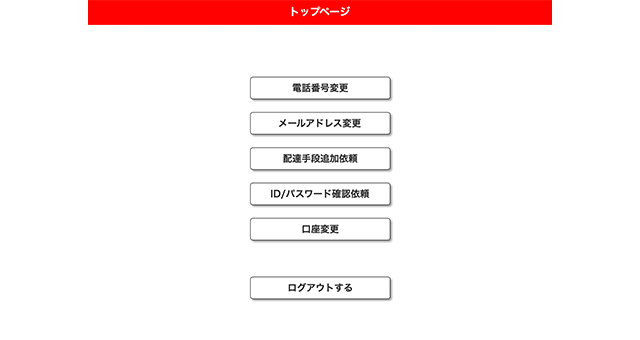
step
3必要事項を記入する!
▼必要事項を入力していきます。
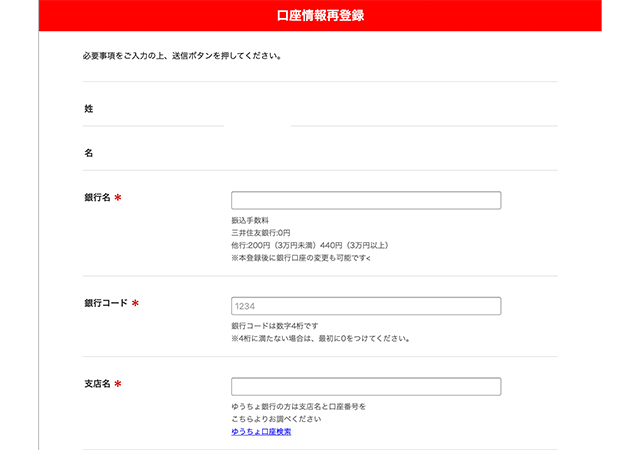
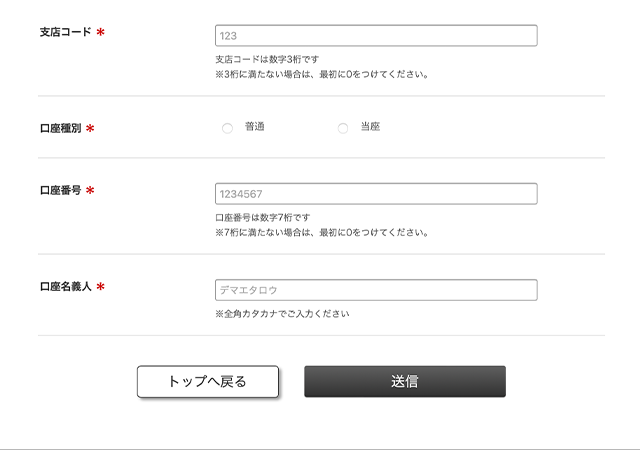
口座変更に必要な項目
- 銀行名
- 銀行コード
- 支店名
- 支店コード
- 口座種別
- 口座番号
- 口座名義人
step
4「送信する」をタップして完了!
▼最後に「送信」をタップして完了となります!
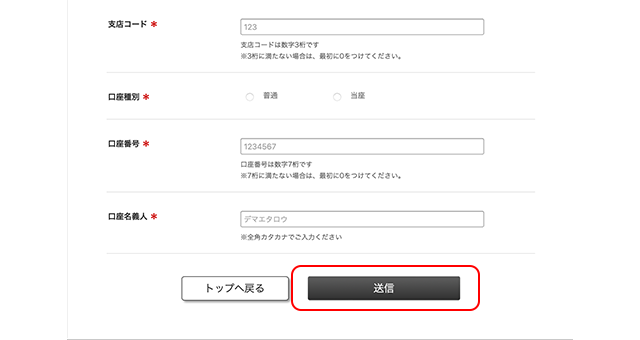
スポンサーリンク
出前館の銀行口座の確認方法
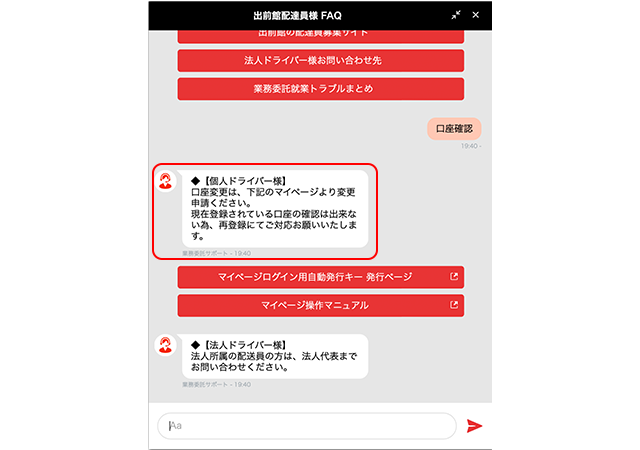
現在登録されている口座の確認は出来ない為、再登録にてご対応お願いいたします。
引用:出前館FAQ
出前館に登録している振り込み用の口座を確認する方法ですが、口座の確認は出来ないため、再登録にてご対応をお願いしています。
マイページ利用開始の流れ【自動発行キーとパスワードの設定】
マイページにログインするには、「自動発行キー」と「パスワードの設定」の2つが必要になります。
出前館ドライバーアプリとは全く別のページになりますので注意が必要です。
マイページ利用開始の流れ
- 自動発行キー(ワンタイムキー)
- パスワードの設定
- 初回ログイン
- 各種申請の開始
step
1自動発行キー(ワンタイムキー)を発行する!
▼まずは、「マイページログイン用自動発行キー 発行のページ」をタップします。
▼続いて、出前館に登録しているメールアドレスを入力し、「発行する」をタップすると自動発行キー(ワンタイムキー)が自動返信されます。
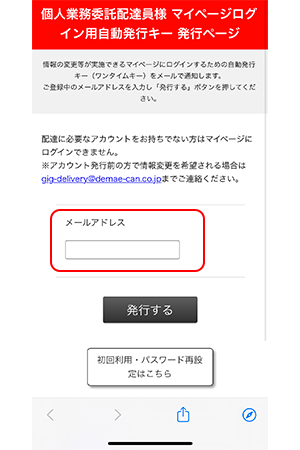
▼「[自動発行キー]発行完了通知 」と書かれたメールの中にある自動発行キーをメモしましょう。
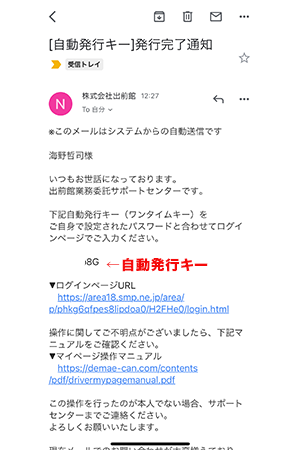
step
2パスワードの設定を行う!
▼続いて、パスワードの設定を行うために「マイページログイン用自動発行キー 発行のページ」に入ります。
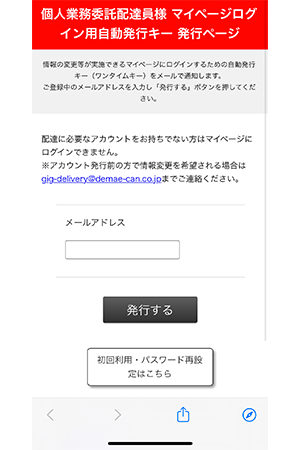
▼画面中央にある「初回利用・パスワード再設定はこちら」をタップします。
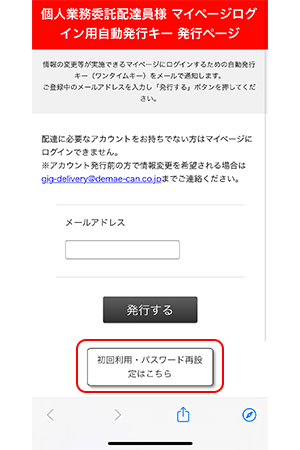
▼先ほどと同じようにメールアドレスを入力し、「送信する」をタップします。
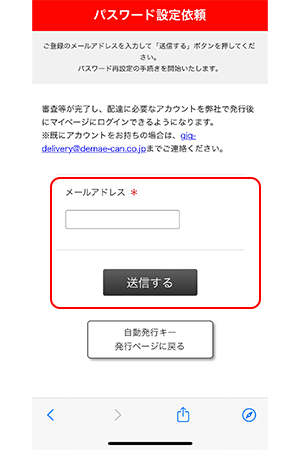
▼パスワードを入力し、「設定する」をタップします。
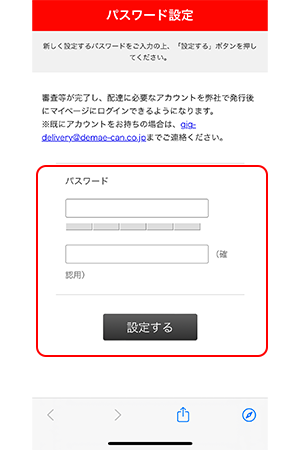
step
3初回ログインを行う!
▼ 「[自動発行キー]発行完了通知 」と書かれたメールの中に「ログインページ」があります。
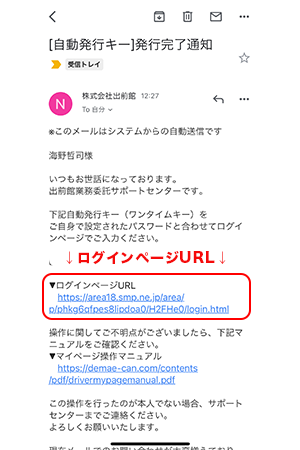
▼そこからメール内の自動発行キー(ワンタイムキー)と、自身で設定したパスワードを入力しログインします。
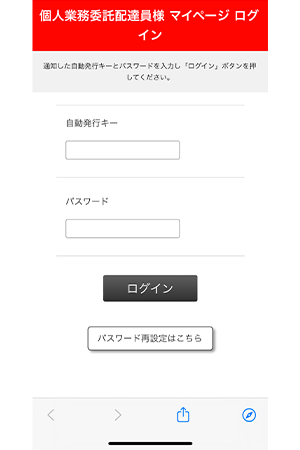
step
4各種申請の開始!
▼ログインに成功すると下記の画面から各種申請が行えます。
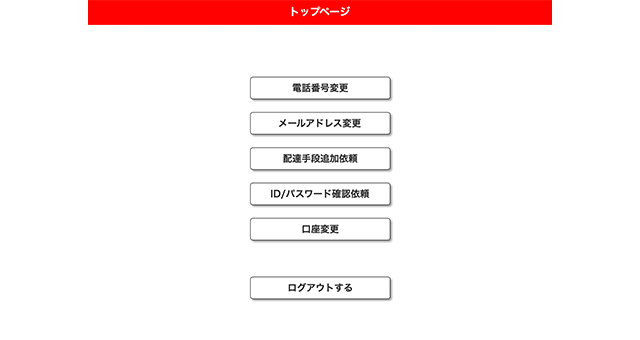
ちなみに、下記のような申請がマイページで行えます。